Beeper Android - How to migrate from Android SMS to Google Messages
Though Beeper stopped providing support for Android SMS issues a while ago, setting it up on Beeper Android (Legacy) was still an option. Beeper Android app does remove this support, but please don't worry. Here, we'll guide you through migrating from Android SMS to Google Messages.
Heads up
- Google Messages has to be installed on your Android phone and set as the default SMS app.
- Your Google account needs to be linked to your Google Messages app.
- Your Google Messages Pairing option has to be set up to Google Sign-in.
- If you have been using Beeper + Android SMS bridge for a long time, you might lose Chat History.
- If you had Google Messages installed while using Android SMS in Beeper, you might need to clear the app's cache. Go to Android Settings → Apps → Messages (Google Messages) → Storage & cache → Clear cache.
- If you clear the cache after logging in, it will log you out, and you'll need to do it again
Migrate from Android SMS to Google Messages:
Step-by-step:
- Install and log in to the new Beeper Android app.
- Sign in using your Beeper credentials and verify logging as advised.
- Verify with Beeper Android (Legacy) — only if it's already installed and properly verified.
- Verify with Beeper Desktop app — only if properly verified.
- Verify using your Recovery Code
- Once on Inbox, you'll see the following banner on top:
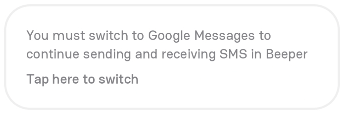
- Press “Tap here to switch”.
- “We've upgraded SMS support in Beeper and added RCS.”
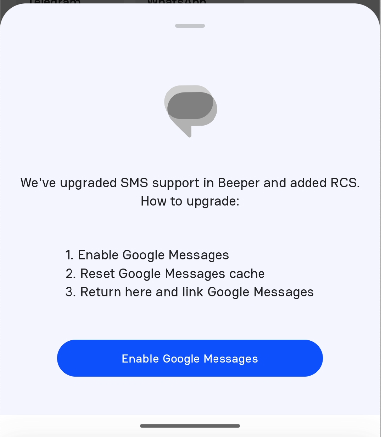
- Press “Enable Google Messages”
- This will open the Google Messages app; select “Set default SMS app.”
- Go to Android Settings → Apps → Messages (Google Messages) → Storage & cache → Clear cache
- Open Google Messages → Tap your avatar → Device pairing → Ensure you're on Device Pairing with the Google Sign-in option. If you're on Pair with QR Code, the link to Beeper will fail.
- Open Beeper Android
- Press “Link Google Messages”
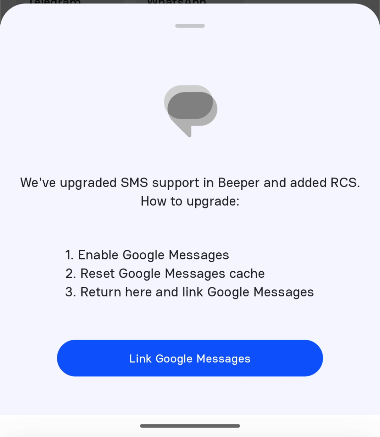
- Proceed to connect Google Messages to Beeper using your Google account credentials.
- Enter your username/email and password, validate with 2FA, and confirm with the emoji Beeper will provide.
- Return to Google Messages native app → Your avatar > Device pairing → Tab the same emoji Beeper provided.