Telegram - Getting Started Guide
Connect your Telegram account to Beeper and stay in touch across all your chats in one place. This guide walks you through the setup process on Beeper Desktop, Android, and iOS, plus notes on feature limitations and frequently asked questions.
Connecting Telegram:
🖥 Beeper Desktop
- Open the Beeper app on your desktop.
- Go to Settings > Accounts
- Click the + icon on the top right > Telegram > Connect
- Enter the phone number linked to your Telegram app and click Submit
- You'll receive a 5-digit code within your native Telegram app. Enter that code in Beeper and click Submit
- After logging in, approve the message history import by tapping Approve in the Telegram app when prompted.

📱 Beeper Android
- Open the Beeper app on your Android device.
- Go to Settings and choose Chat Accounts > Telegram.
- Enter your Telegram phone number and you will receive a 5-digit code in your Telegram app
- Copy the 5-digit code and enter it in Beeper
- After logging in, approve the message history import by tapping Approve in the Telegram app when prompted.

📱 Beeper iOS
- Open the Beeper app on your iPhone.
- Tap the space button (stack icon) on the top left, then go to Settings > Accounts > Add an Account
- Find Telegram and click Connect
- Enter your Telegram phone number and wait for a 5-digit code to be sent to you in the Telegram app
- Copy the 5-digit code and enter it in Beeper
- After logging in, approve the message history import by tapping Approve in the Telegram app when prompted.

Telegram Data Export Request
Telegram sends you a Data export request message whenever a data export is requested. We recommend accepting this request in order to backfill your historical chats for Telegram in Beeper. More information on it can be found here: https://telegram.org/blog/export-and-more.
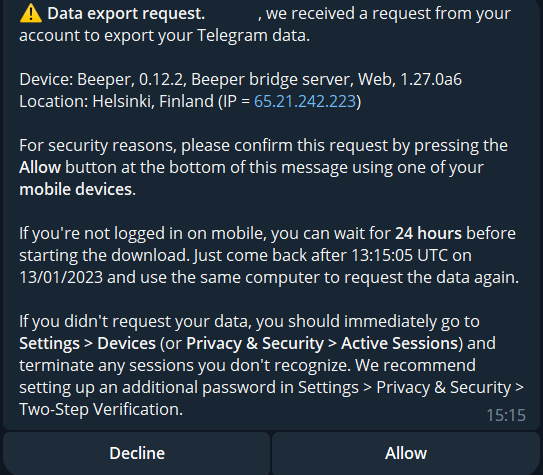
💡Frequently Asked Questions:
-
I didn’t receive my 2FA code—what should I do?
Check both your Telegram app and your SMS inbox. The code should arrive via one of those.
-
Are Topics supported for Telegram in Beeper?
Not yet. If this changes, we’ll update users directly.
-
How can I get help if something isn’t working?
You can message us anytime in your Beeper Support or Beeper Help room, or email us at help@beeper.com. We're here to help!
-
Are there Telegram features not supported in Beeper?
Here are a few limitations to be aware of when using Telegram through Beeper:- Secret Chats: Not supported.
- Supergroups: Messages appear in Beeper but aren't filtered by topic.
- Group Chat Read Receipts: Not supported.
-
Large Rooms: Groups with over 10,000 members (Telegram Channels) are not supported.
Missing a Telegram group chat from Beeper?
If the Telegram group chat you're missing from Beeper is a small group chat with your friends, colleagues, or family, hit the Report a Problem on your device and include comparison screenshots between the Beeper app and the Telegram app.
-
Hidden Phone Numbers: Beeper reflects what's available via Telegram’s API. Some contacts with hidden numbers may remain hidden, though visible in Beeper.
-
Deleted chat members are still showing in the chat participant list in Beeper: Any participant removed from a group on the Telegram app will still show up in the participant list in Beeper (even though they are no longer part of the chat). But if you remove them as a chat participant from within Beeper, it updates the participant list in both Beeper and Telegram.
-
I got a Data export request on Telegram. Do I really need to approve this?
While Beeper is able to backfill some chat history without approving the data export request, approving this on Telegram is necessary for us to be able to backfill all your past chats. Here are our chat history backfill capabilities: Beeper Chat History Import

🆘 Need More Help?
We're here to make sure things go smoothly! Please message us in your Beeper Support ( or Beeper Help) room or at help@beeper.com.