Beeper & Google Messages - Moving To A New Android Device?
Article Purpose
This article will give you an overview of the steps to ensure you have your Google Messages message history on your new Android device with Beeper when switching phones.
Note that Beeper will not be able to fetch history from the old device to the new device on its own, but going through the following steps will ensure you have old messages on the new device.
Prerequisites
- You still have access to an old/current device with the same SIM and all the messages on it.
- You are moving from one Android device to another Android device.
Steps
- Delete Google Messages on Beeper > Open the Navigation Menu (the icon 3 lines to the left of search) > Chat Accounts > Google Messages (Sign Out), and remove the Beeper Connection from the Google Messages native app > Your avatar > Device pairing.
- Back up your device to Google Drive with the following steps:
- On your phone, go to Settings → Google → Backup
- Turn on the "Back up your device to Google One" toggle
- Turn on backup to start the backup process if it's not backed up already
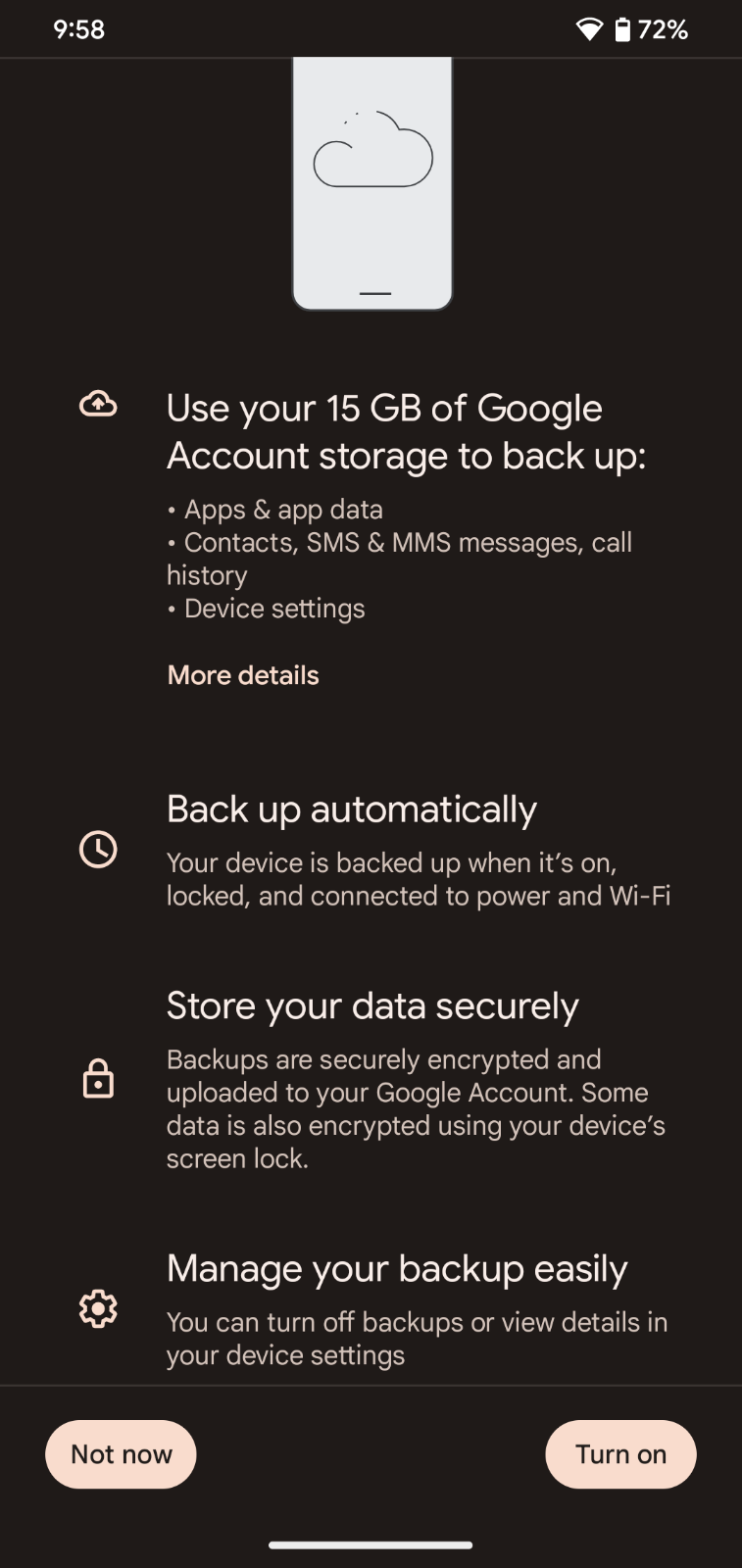
- Make sure that your phone is connected to a Wi-Fi network and that your battery is charged before starting the backup process. This will ensure that your data is backed up quickly and without interruption.
- Once the backup is complete, you can restore the data to your new device by signing in with the same Google account and following the on-screen prompts. If you would like more details, please refer to the instructions from Google.
- Once data is restored on the new device, ensure you should be able to see all messages in the native Google Messages app.
- Now download the latest Beeper app from Playstore on the new device, login to the app, and verify the login.
- Enable Google messages again in Beeper by clicking Gear > Accounts/Networks > Google Messages.