Google Messages - Getting Started Guide
Connecting Google Messages
Stay connected with your SMS and RCS chats using Google Messages directly through Beeper. This guide walks you through setup and answers the most common questions to ensure a smooth experience.
Before You Begin
To use Google Messages with Beeper, you’ll need:
- An Android phone with an active SIM card
- The Google Messages app set as your default SMS app. Beeper cannot be set as your default SMS app.
- RCS chat features enabled (recommended)
- Set your pairing method:
- If connecting via desktop or Android: In your Google Messages app, go to Settings > Device Pairing and switch over to Google Account Pairing
-
If connecting via iOS: In your Google Messages app, go to Settings > Device Pairing and switch over to QR Pairing
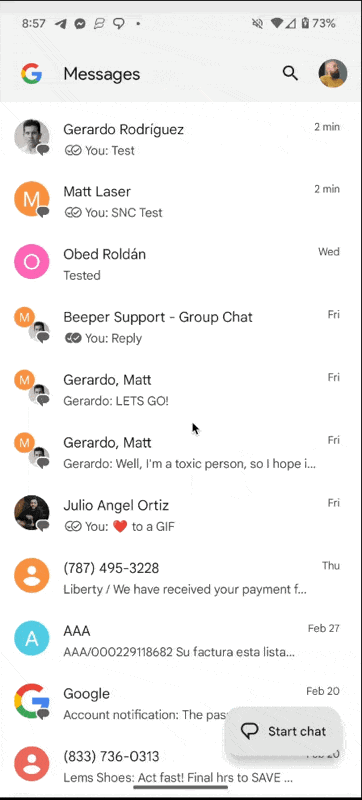
If you've previously used Android SMS in Beeper, make sure to disconnect it first. Just go to Beeper Desktop > Gear Icon > Chat Networks > Android SMS > Delete History
Beeper Desktop (Google Account Pairing)
- On Beeper Desktop, go to Settings > Accounts > Google Messages > Connect
- You'll be taken to the web login for Google, where you'll need to log in to the Google Account you connected to your Google Messages app
- 2-Step Verification: Select your preferred 2SV method and verify your login
- Emoji verification: You will then see an emoji in the connection window on Beeper. Open your Google Messages app on your mobile device and click on the emoji that matches what's shown in Beeper. After this you should now be connected.

Beeper Android & iOS: Google Account Pairing
- Simply go to Settings > Accounts > Google Messages > Connect
- You'll be taken to the web login for Google, where you'll need to log in to the Google Account you connected to your Google Messages app
- After logging in, verify your login in the prompt you receive in your Google Messages app
- Emoji verification: Open your Google Messages app again and in the emoji verification prompt, select the emoji that matches what you see in Beeper.

Frequently Asked Questions
-
Can I use Google Sign-In to connect Google Messages to Beeper?
Yes. It's the only option currently.
-
Does this mean Beeper supports RCS messaging?
Yes. Beeper supports both RCS and traditional SMS messages through Google Messages.
-
Do I need an Android phone with an active SIM card for this to work?
Yes. An Android device with an active SIM is required. You cannot connect Google Messages to Beeper if you only use an iPhone or another non-Android device.
-
Can I still use the old Beeper Android SMS bridge alongside this?
No. The Google Messages connection replaces the old Android SMS bridge. You must use Google Messages as your default SMS app.
-
How do I remove leftover messages from the previous Android SMS bridge?
Go to Beeper Desktop > ⚙️ Gear icon > Chat Networks > Android SMS > Delete History or reach out to us at help@beeper.com and we can delete it on your behalf!
-
What happens if my Android phone goes offline?
If your phone is offline or disconnected:- Messages won’t be delivered until it reconnects.
- Beeper will queue outgoing messages and send them once your phone is back online.
-
Will Beeper import my existing Google Messages history?
We can backfill your 25 most recent chats with 50 most recent messages in each of them. Older chats will backfill 50 messages after receiving a new message in that thread.
-
Are typing indicators supported?
Not yet.
-
Are read receipts supported?
For one-on-one (DM) chats, yes. For group chats, it's not yet supported.
-
Does my computer need to stay on for this to work?
No. Your Android phone needs to be on and connected to the internet, but your computer does not.
-
I can't send or receive reactions. Why?
This usually means the chat isn’t using RCS. To check, open Google Messages > Tap your profile picture > Messages settings > RCS Chats > Ensure "Status" says Connected.
Also, we recommend turning off Automatically resend as SMS/MMS in RCS settings. Enabling this can downgrade your chat to SMS/MMS, removing RCS features like reactions.
-
I use Google Fi and can’t see the QR code option to pair. What should I do?
- Open the Messages app on your phone.
- Tap the three-dot menu > Settings > Advanced > Google Fi settings.
- Sign in to your Google Fi account if needed.
- Tap Stop sync & sign out, then confirm.
- Turn RCS chat features back on and retry QR pairing in Beeper.
-
I’m using an iPhone and want to access my Google Messages chats through Beeper. Can I?
Yes. If your Google Messages connection is active on your Android phone with an active SIM, you can send/receive Google Messages from Beeper on your iPhone too.
-
Can I send both SMS and RCS messages using Beeper?
Yes. Beeper will use RCS when available and fall back to SMS if the recipient doesn’t support RCS.
-
Can I use Google Messages in Beeper with Dual SIM?
While Beeper doesn’t officially support Dual SIM, you can receive messages on both numbers. Replies will use the number that received the original message.
-
How can I stop getting duplicate notifications from both Beeper and Google Messages?
You can turn off your notifications for Google Messages and leave it on in Beeper. To do this, on your Android phone settings, go to Settings > Notifications > App settings > Messages > Disable All notifications for the native Google Messages app to avoid duplicates.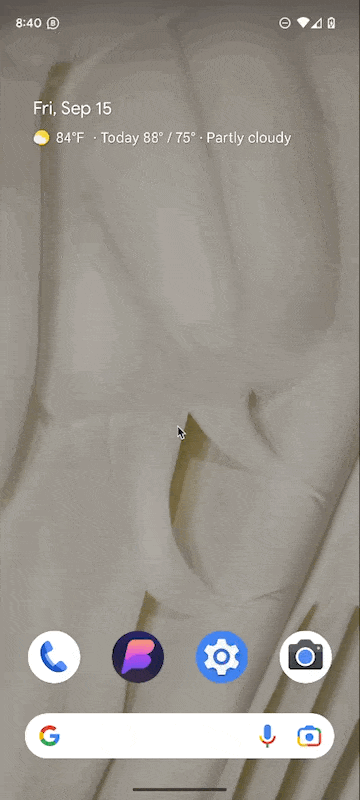
-
Why am I seeing the error “Your phone is not responding” in Beeper?
This usually means the Google Messages app on your phone has gone offline. To fix this, open the Google Messages app on your Android then immediately open Beeper and see if the error clears.
If that doesn't help, you can also check that Google Messages isn’t being restricted in Battery usage or Mobile data in your Android Settings.
If you use Do Not Disturb, make sure Google Messages is allowed to interrupt. Just go to:
Settings > Notifications > Do Not Disturb > Apps > Google Messages to check.
Need Help?
We're here to make sure things go smoothly! Send us a message in your Beeper Help room or at help@beeper.com.