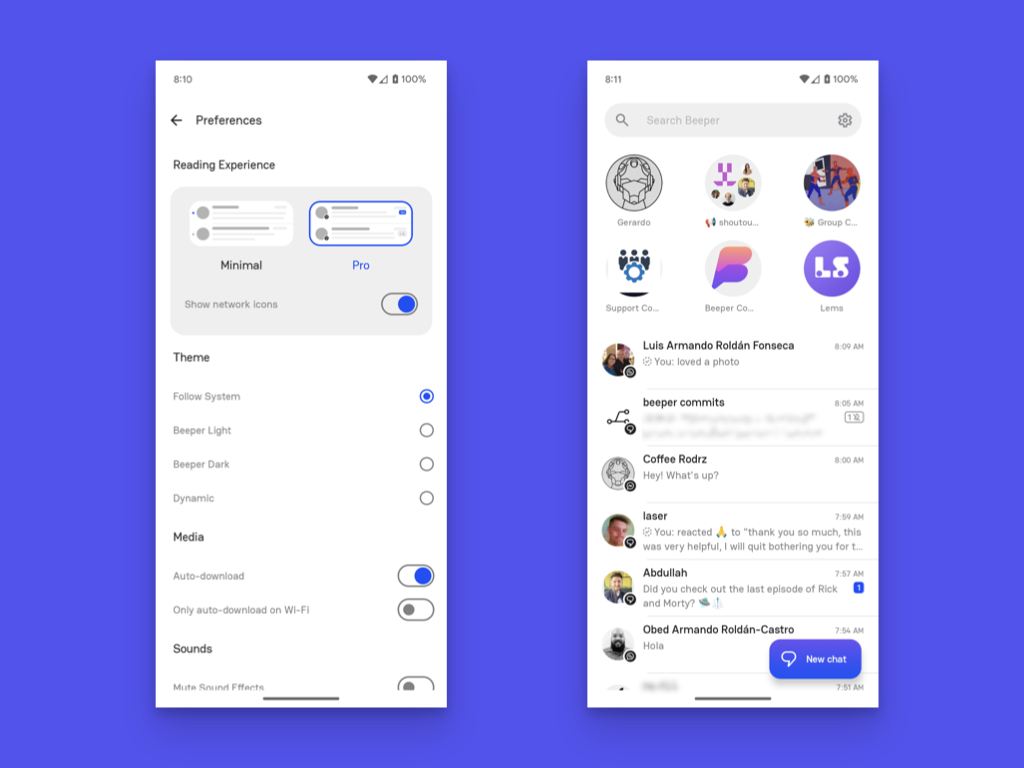Inbox - Tips and Tricks - All Apps Guide
Beeper's Inbox is designed to help you hit that elusive Inbox Zero. This guide will help you navigate all the buttons and tricks you’ll need to learn to master the Beeper Inbox on all of our clients.

The Design: Desktop
Your Desktop Inbox will be separated into three sections:
Pins
These are the chats that you choose to set up as Pin. Hence, they are always accessible. You can add to Pin by right-clicking the chat and choosing Pin.

Inbox
These are the chats that are currently active. A chat is considered active when it matches one of the below criteria.
- Unread messages.
- Read messages that haven't been archived yet
- Draft: You have typed a message but not sent it.

Archive
In the archive section, you'll find your inactive chats that do not match any of the criteria mentioned in the above two sections.

Icons and buttons
Inbox Filters
From the Beeper Desktop Inbox you will be able to move through Inbox, Unread (only unread), Low Priority, and Archived chats.

Settings Buttons
Archive
![]()
You will be able to archive a chat by hovering over it and pressing the archive button. This chat will still be available to review under the Archive filter. Keep in mind that this doesn't sync to the native app. (Telegram, WhatsApp, and Google Messages have similar features)

Unarchive

You will be able to unarchive a chat by hovering over it, while on the Archive filter, and pressing the archive button.

Low Priority
Marking a chat as Low Priority will not just move that chat to a Low Priority Space but will stop the chat from making any notification, audible and visual. We recommend this option for unwanted chats, spam. Chats that you don't want to see in your Inbox.

The Design: iOS
Your iOS Inbox will be separated into three sections.
Pins
These are the chats that you choose to set up as Favorites. Hence, they are always accessible. You can add to Pins by long-pressing the chat and choosing Pin.

Inbox
These are the chats that are currently active. A chat is considered active when it matches one of the below criteria.
- Unread messages.
- Read messages that haven't been archived yet
- Draft: You have typed a message but not sent it.

Archive
In the archive section, you'll find your inactive chats that do not match any of the criteria mentioned in the above two sections.
Icons and buttons
Settings Buttons
![]()
This will present you with a Chat Network Space. Here you can jump from chats from one Chat Network to another.

Settings
![]()
From the Gear icon (Settings) you can go to the app Preferences, Network Connection (where you can add and manage your Chat Networks), Storage (info), and Report a Problem.

Archive
![]()
Marks an active chat as done and moves it to archive.
Presented when long-pressing over an active chat.

Low Priority
Marking a chat as Low Priority will not just move that chat to a Low Priority Space but will stop the chat from making any notification, audible and visual. We recommend this option for unwanted chats, spam. Chats that you don't want to see in your Inbox.

The Design: Android
Currently, Beeper Android app Inbox will behave as a traditional messaging app.
This is the expected behavior:
- New messages: Similar to other messaging apps, your messages are automatically sorted from newest to oldest based on chat activity.
- Pinned chats: When you pin a chat, the Beeper app displays it on the Inbox header as persistent chat icons. These chats will not appear in the inbox list.
- Muted chats: Muted chats will remain listed in the Inbox but, you won't receive any audible notification for them. You will only receive a notification if an @mention or a reply to your message is sent in a muted chat room. Muted chats will have a silent bell icon to its right.
- Read/Unread: To change the read state of a chat, you can long-press on it from the inbox view and select Mark as Read / Mark as Unread from the menu that appears
- Low-priority chats: Though this option is not implemented in Beeper Android (to mark a chat as such), you can mark your chats of choosing on Beeper Desktop as Low-Priority, and this will sync to Beeper Android.
- Archive: Though Archiving Management is not present in Beeper Android, you can Archive Chats. Auto-Archiving isn't supported yet.
Beeper Android - How does the Inbox work?
Currently, the Beeper Android app Inbox behaves similarly to a traditional messaging app. Here are some specifics:
Pin
The Beeper Android app lets you pin your favorite chats to the Inbox header. Chats show as circle icons at the top of the screen.
To pin a chat, long-press the chat in question and select Pin.
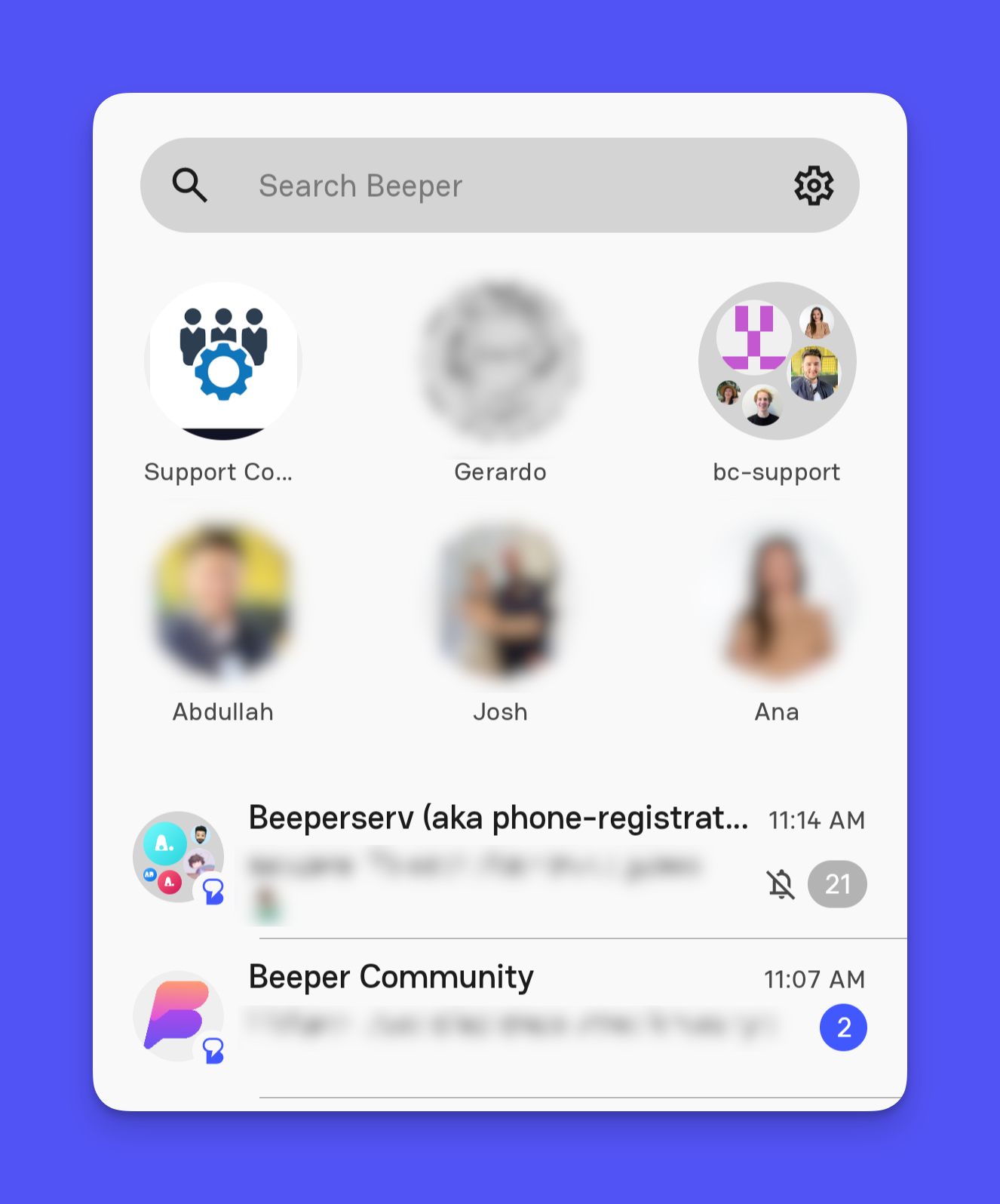
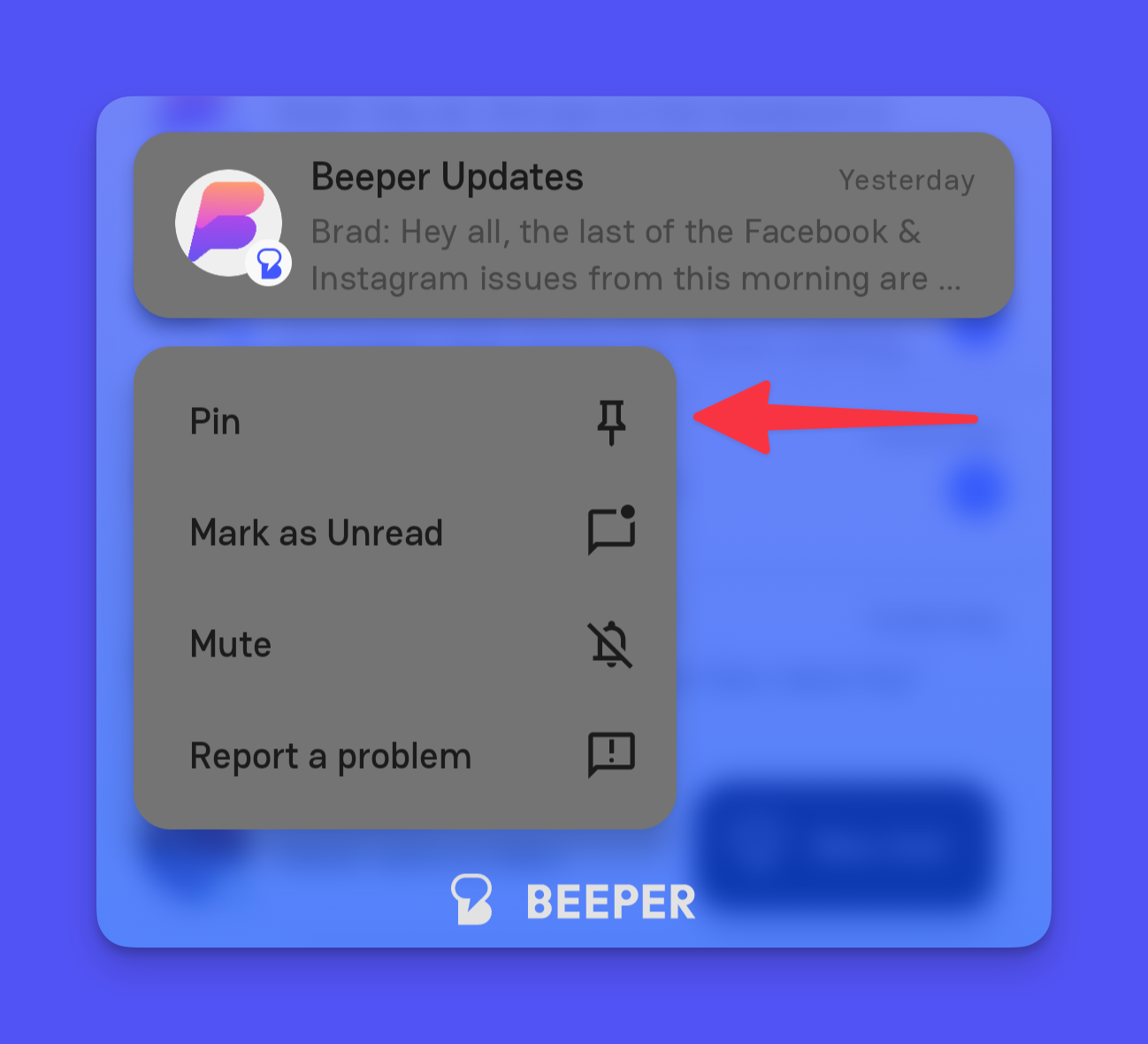
Mute
Muted chats will remain listed in the Inbox, but you won't receive any audible notification for them. You will only receive a notification if an @mention or a reply to your message is sent in a muted chat room. You will also see a silent bell icon to the right of a muted chat.
To mute a chat, long-press the chat in question and select Mute.
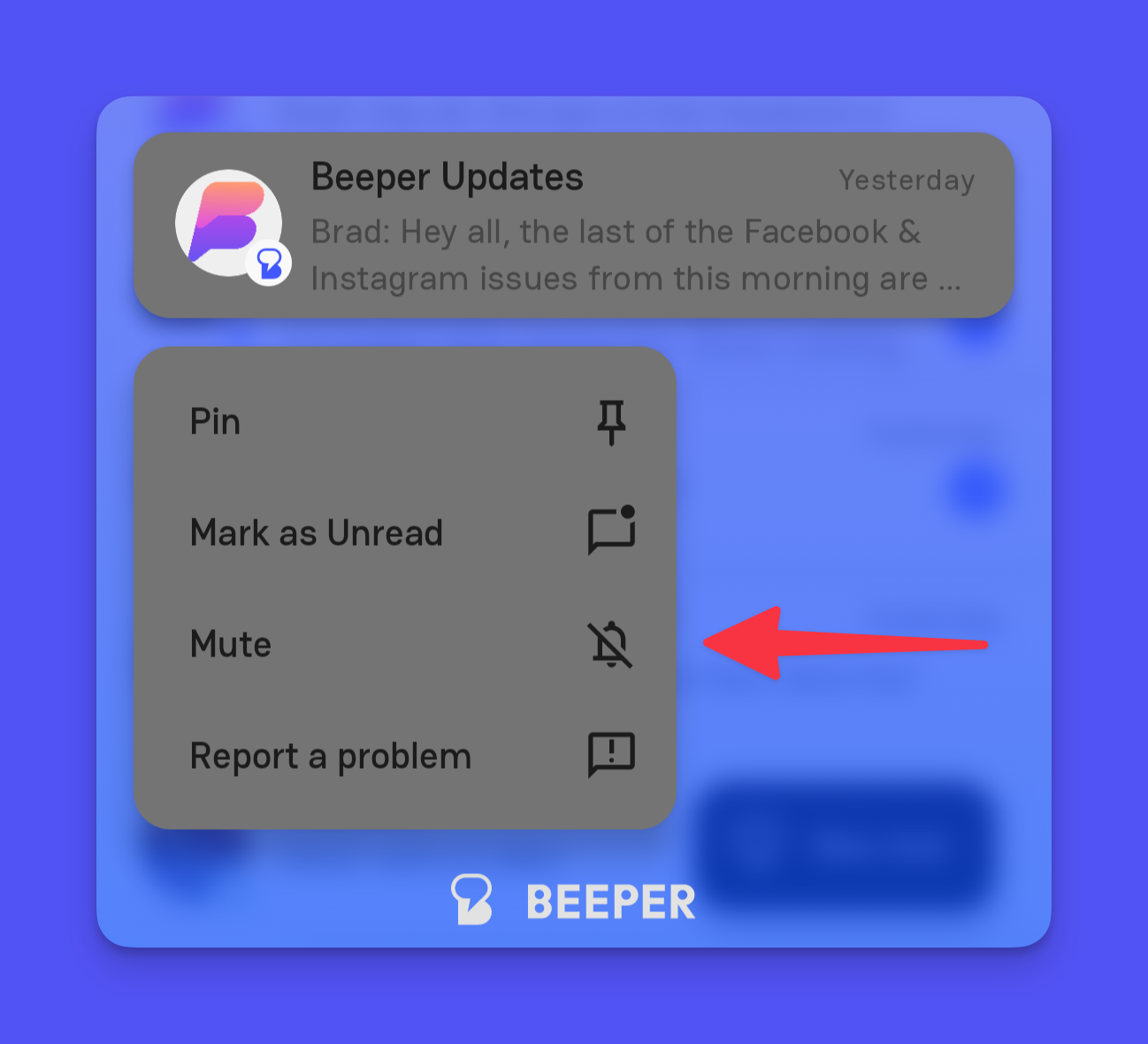
Archive
Though Archiving Management is not present in Beeper Android, you can Archive Chats. Auto-archiving isn't supported yet; however, Beeper Android will respect this behavior if you have it enabled on Beeper Desktop.
How do you archive a chat in Beeper Android?
- Long-press the chat in question and select Archive
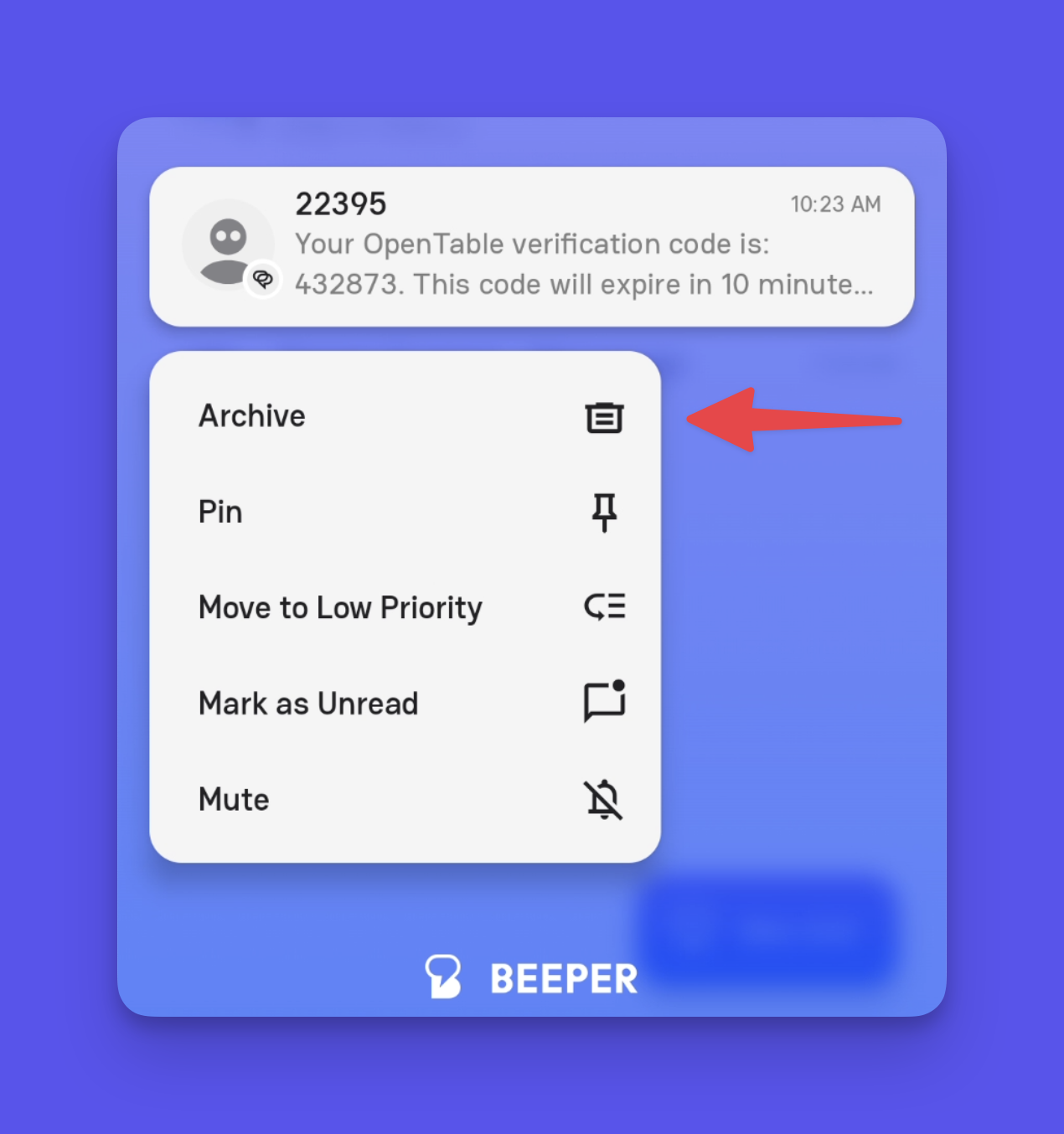
- Swipe to Archive: Set up this feature by going to Beeper Android → Gear → Preferences → Inbox and choosing between swipe left or right to archive messages. Swipe according to your configuration over the chat you want to archive.
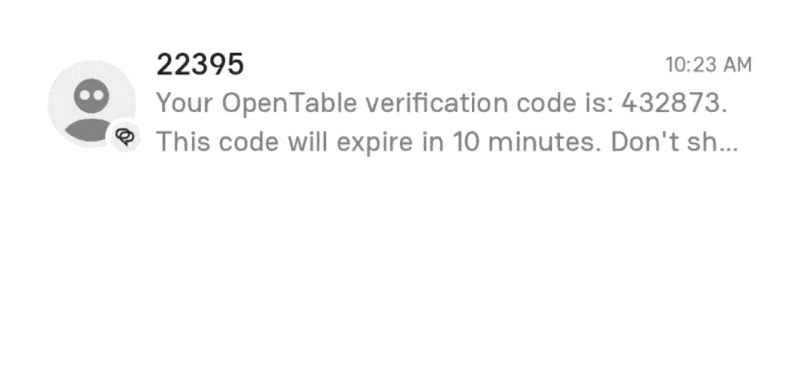
How do you unarchive a chat in Beeper Android?
Though there’s no specific button or gesture to unarchive a chat from the Archive section to Inbox, you can mark it as unread to move it to Inbox. If you want the chat on Inbox but don’t want the unread indicator, mark it as read.
- Long-press the chat in question and select Mark as Unread
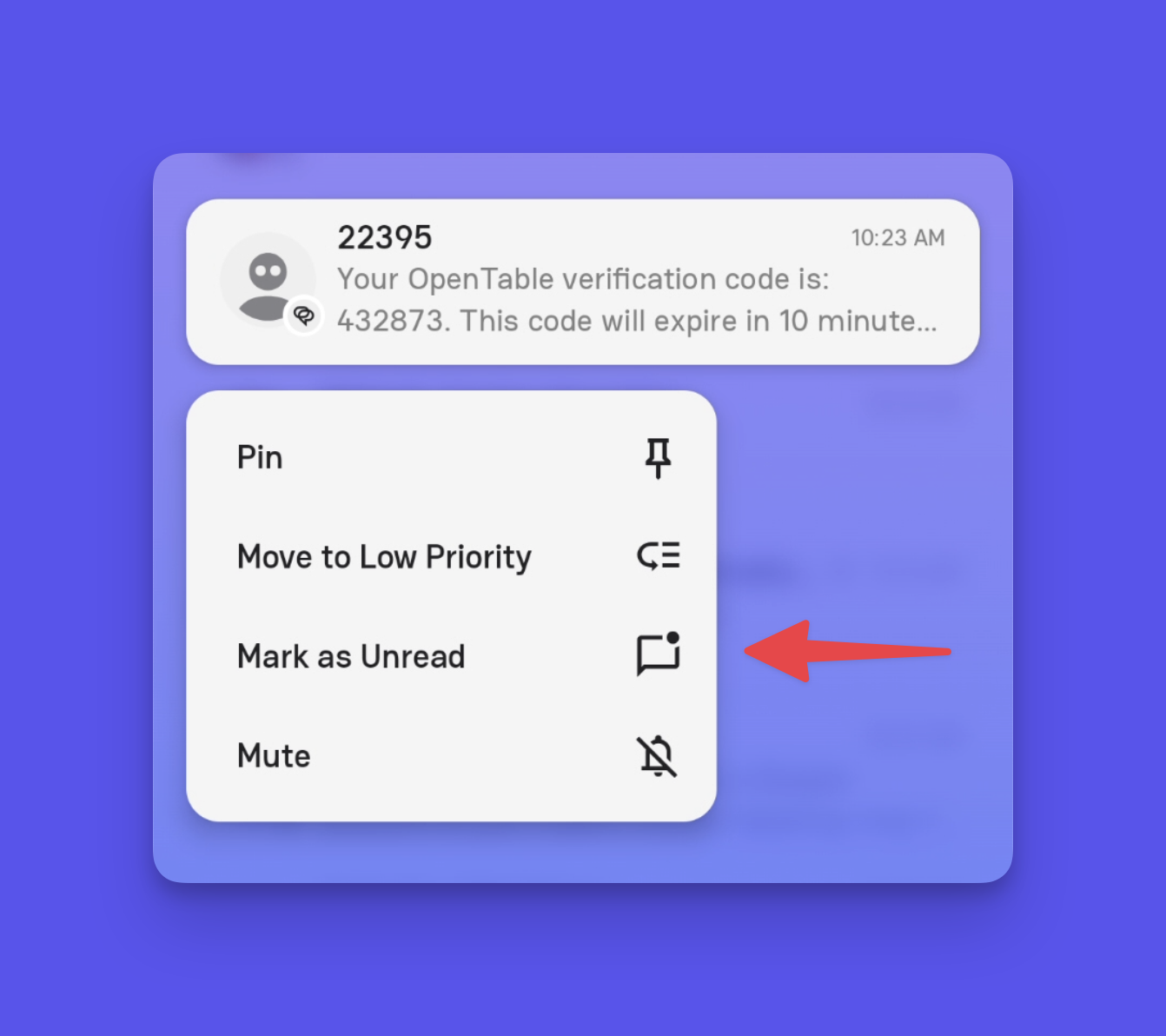
- Swipe to Mark as Unread: Set up this feature by going to Beeper Android → Gear → Preferences → Inbox and choosing between swipe left or right to Mark as Read/Unread messages. Then go to Inbox → Tap Search → Select the Archive filter → Search for the chat in question → Swipe over the chat according to your configuration over the chat you want to Mark as Unread.
Filters
While Beeper Desktop filter out archived chats, Beeper Android's Inbox view displays all your messages (including archived messages) in a single list. Archiving is not currently supported in the new Beeper app, but is part of our roadmap plans.
If you want to see chats filtered by Low Priority, Unread, or Chat Network, you can do so by tapping the search bar on top and selecting the icon of your desired view.
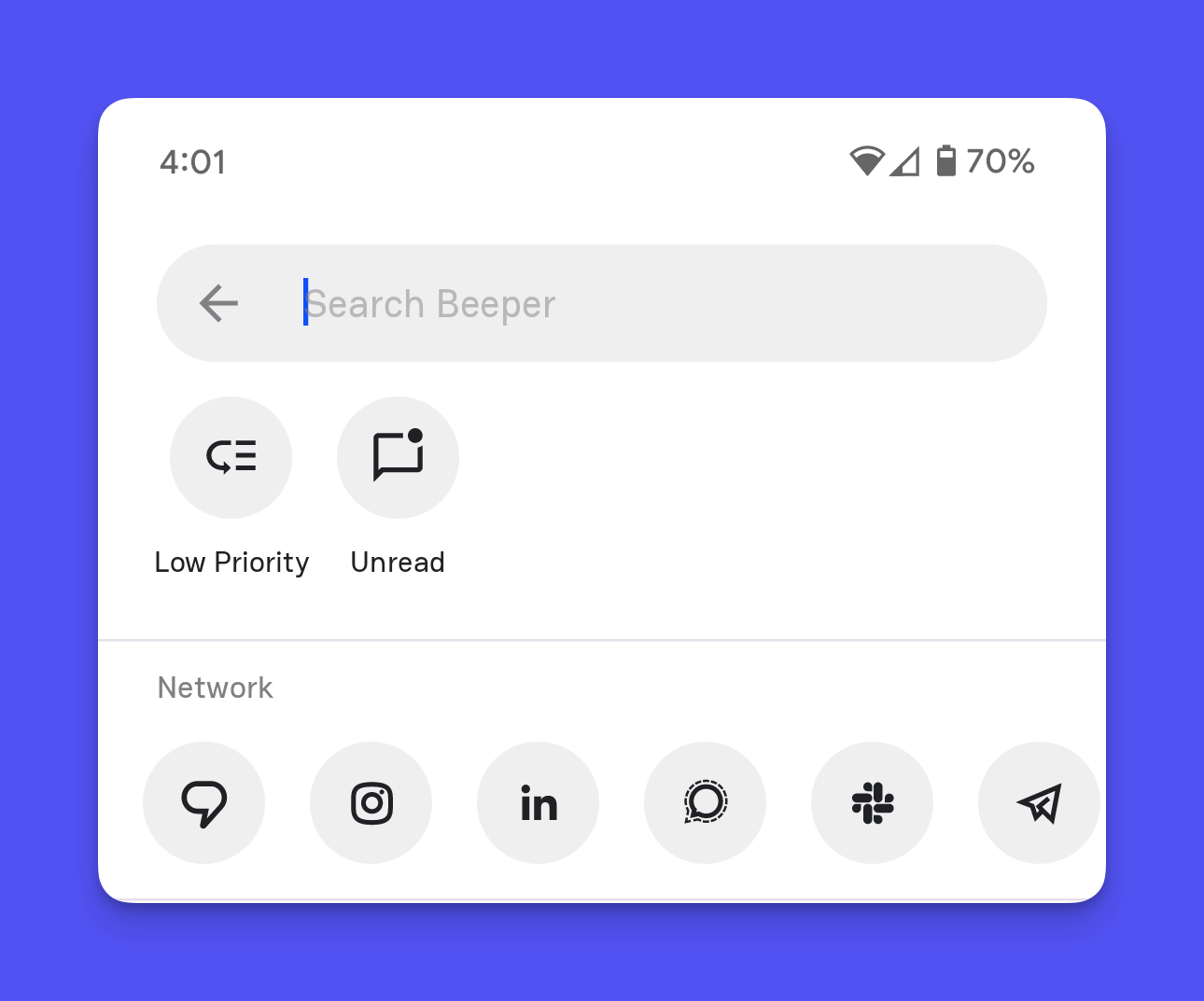
Delivered vs. Read Indicators
In your Beeper Android Inbox, you can see a preview of the last message in the chat. If the last message is yours, you will know if it was sent and read.
Delivered indicator |
Read indicator |
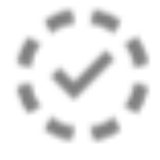 |
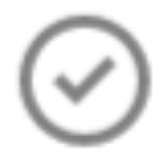 |
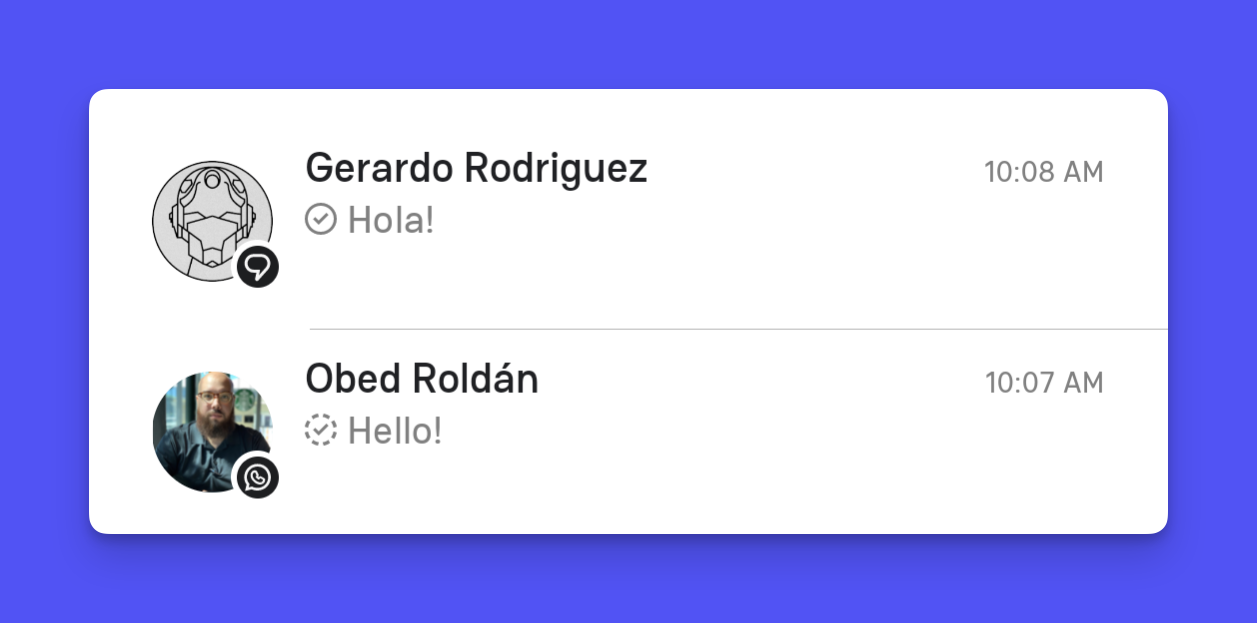
Reading Experience
The Beeper Android app lets you toggle your reading experience between Minimal and Pro. Here are the differences between the two options:
- When using Minimal, all your chats will show only the chat title which could be one of the following:
- the name of the person you're chatting with;
- the name of the chat; OR
- a phone number if the recipient is not saved in your contacts yet.
It will not show any chat network indicator to provide you the impression of a single inbox.
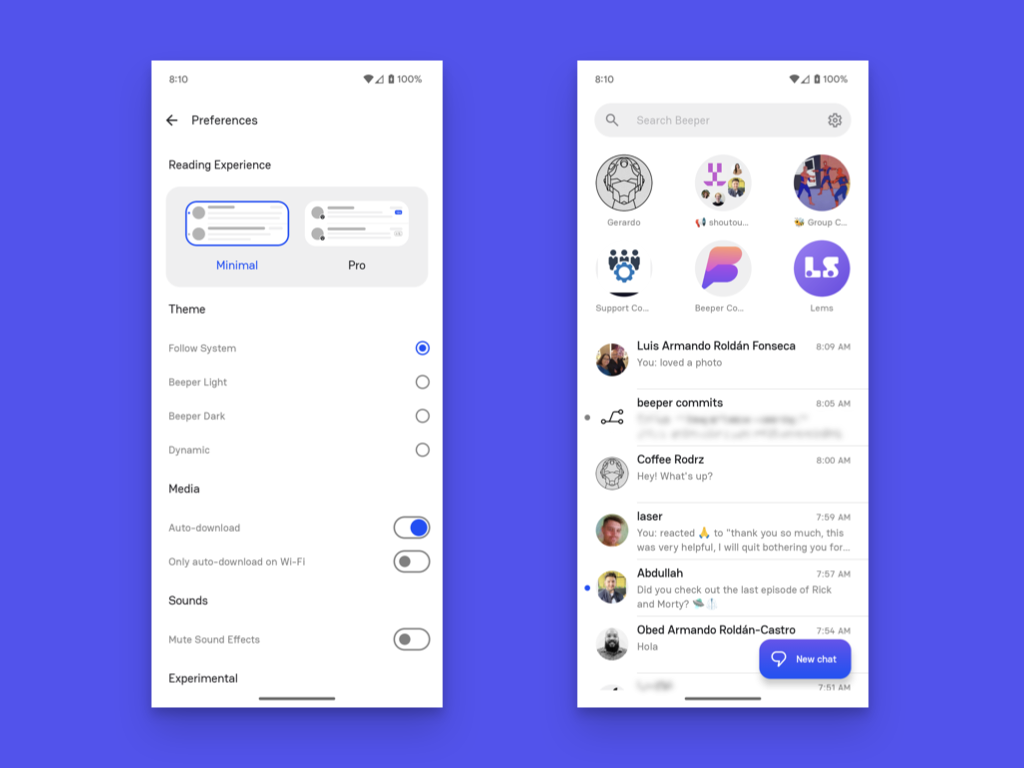
- In contrast to Minimal, Pro shows you more details about your chats in the inbox list view. In addition to what you already see in Minimal mode, you will also see:
- the number of unread messages in the chat
- an optional chat network indicator near the chat avatar